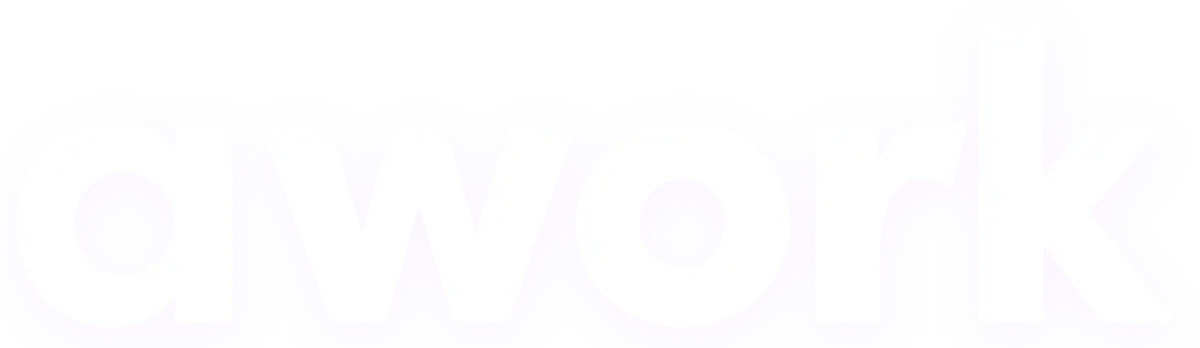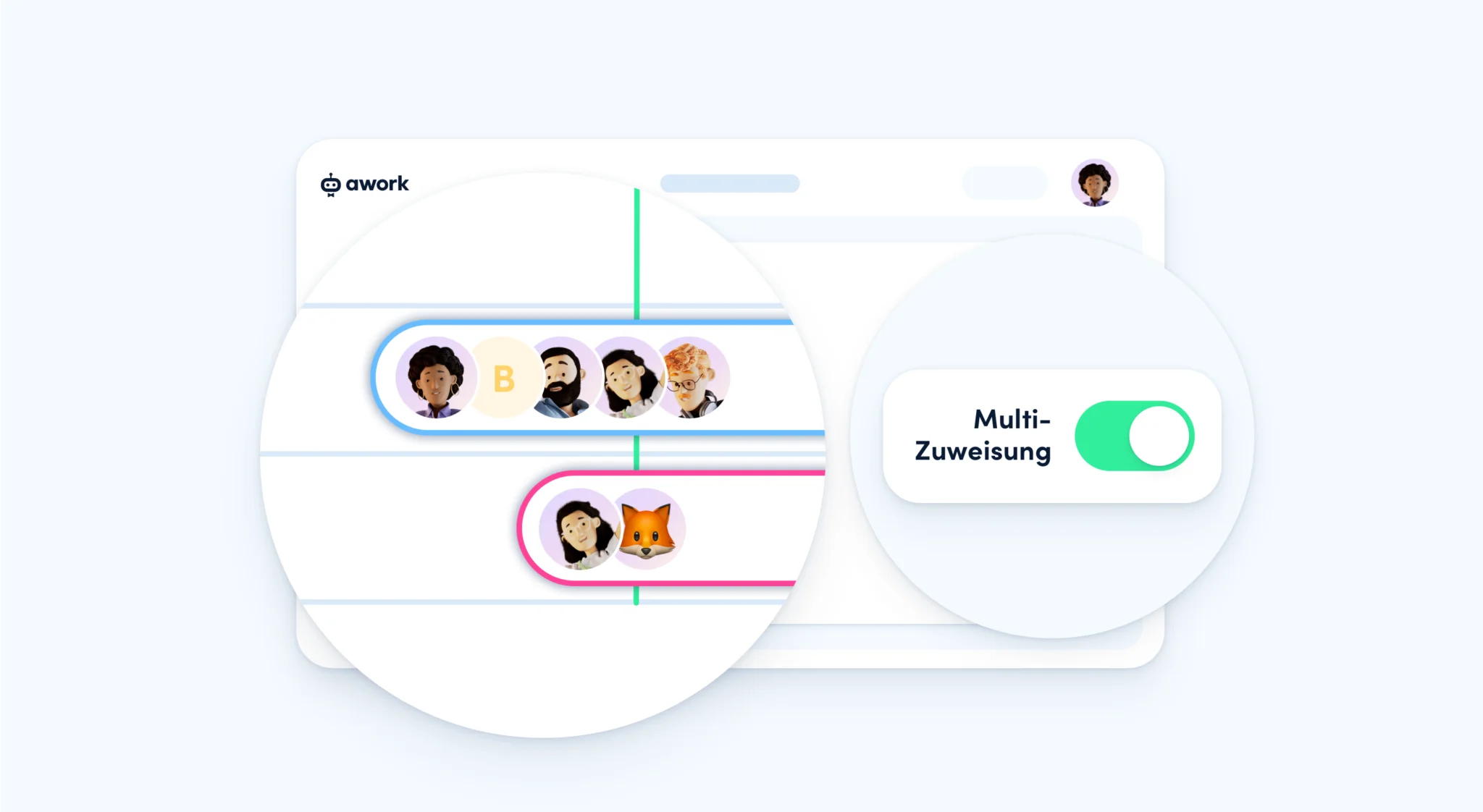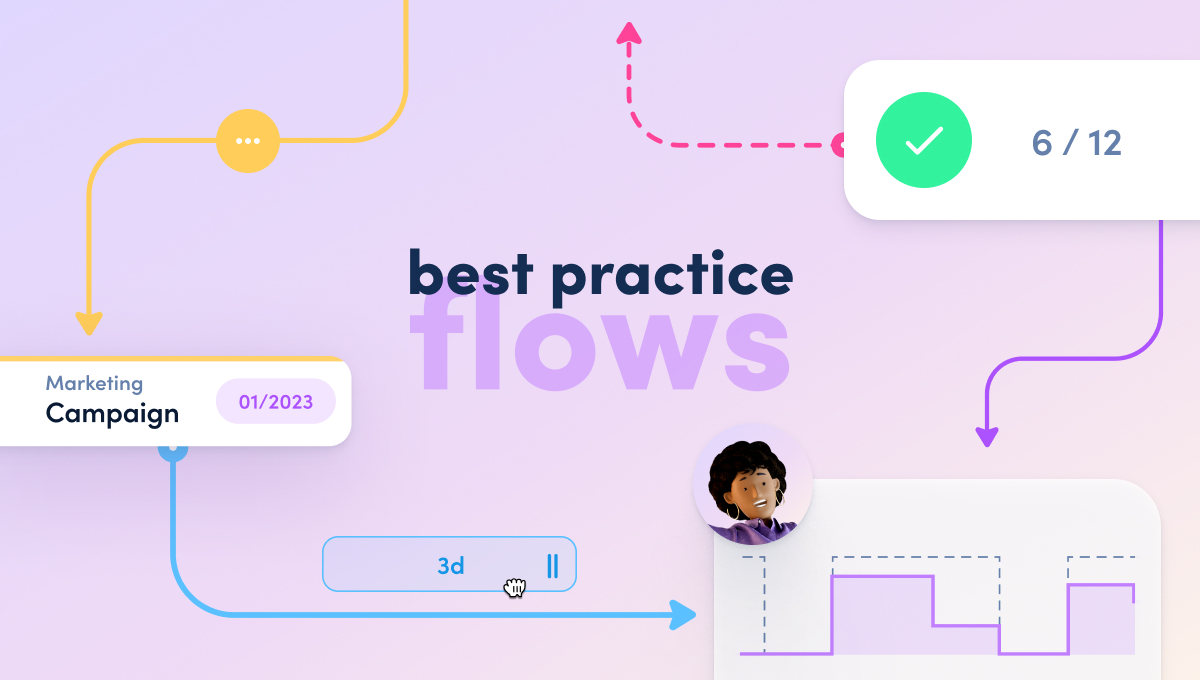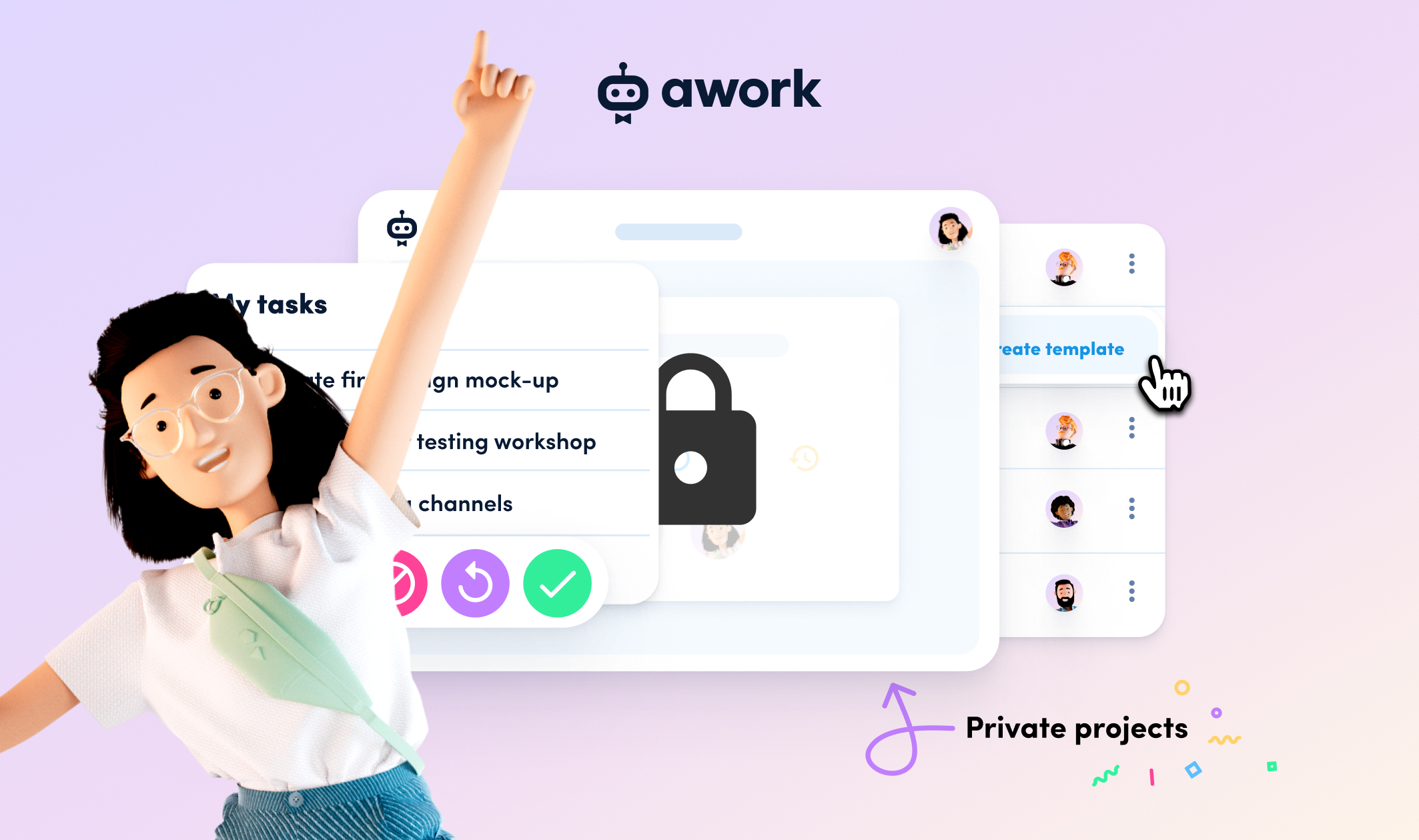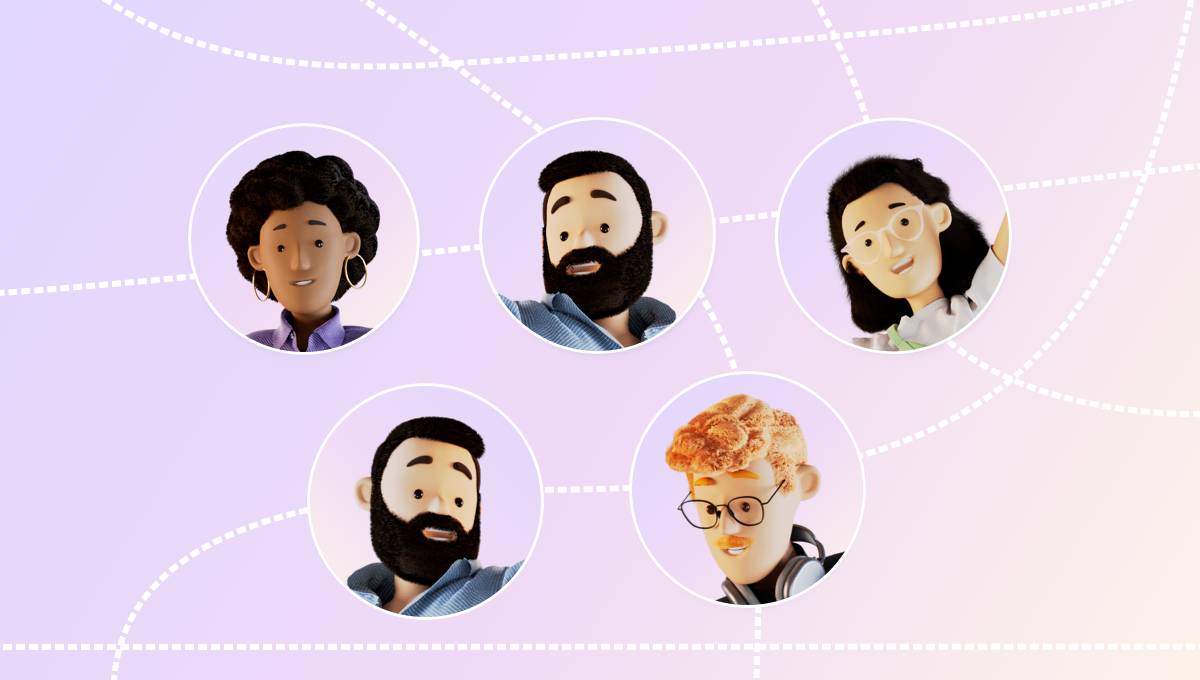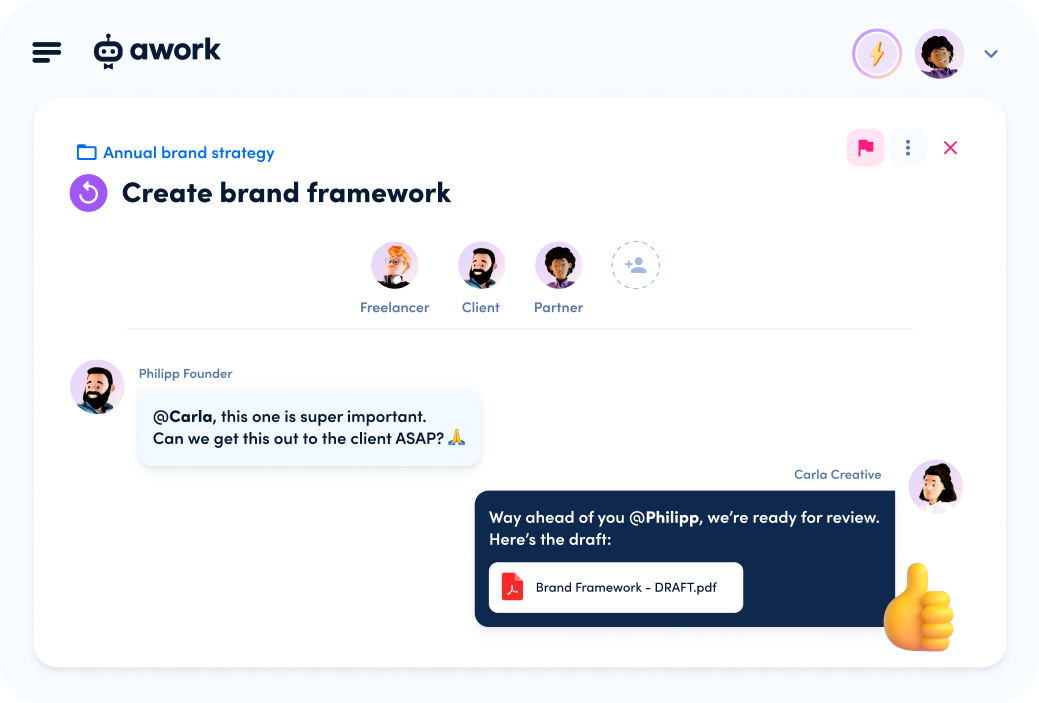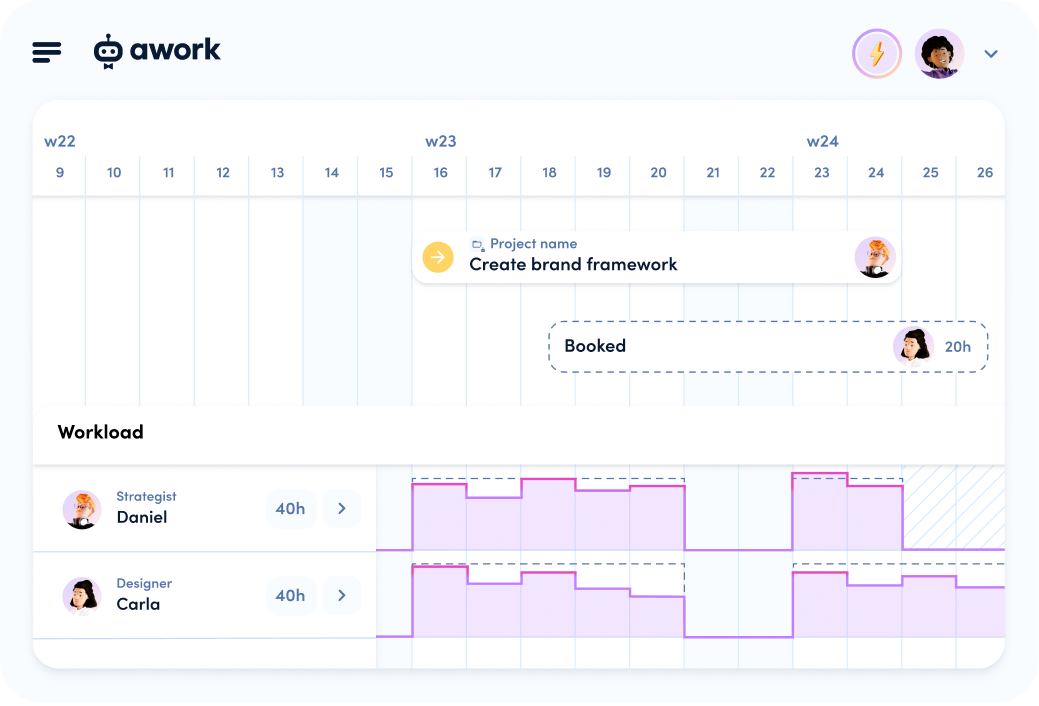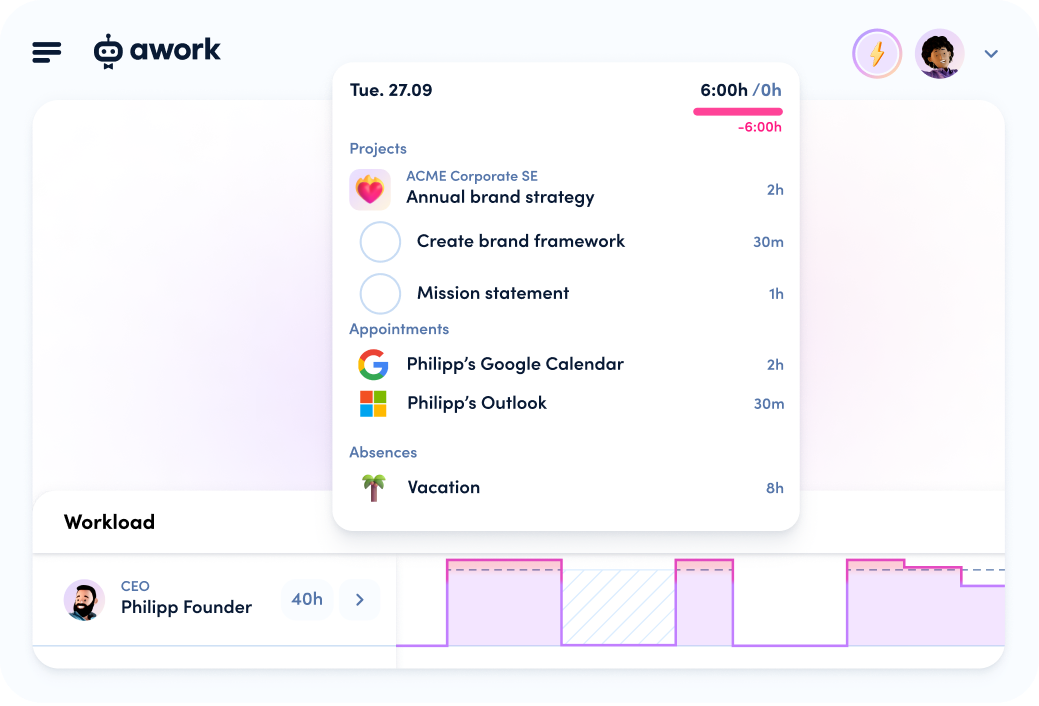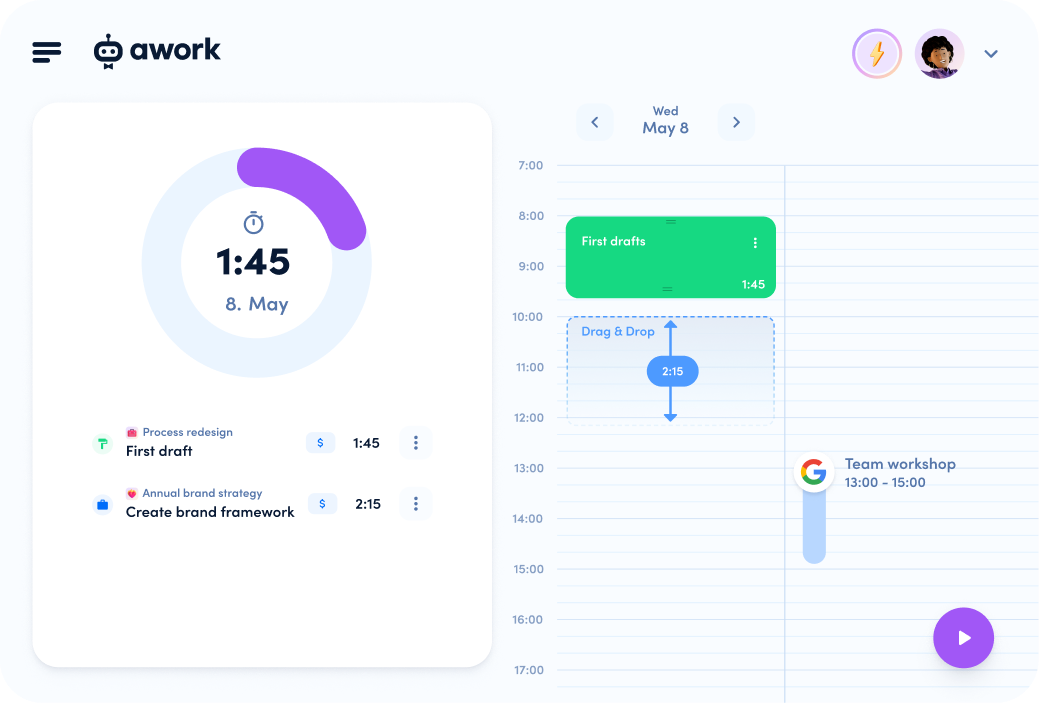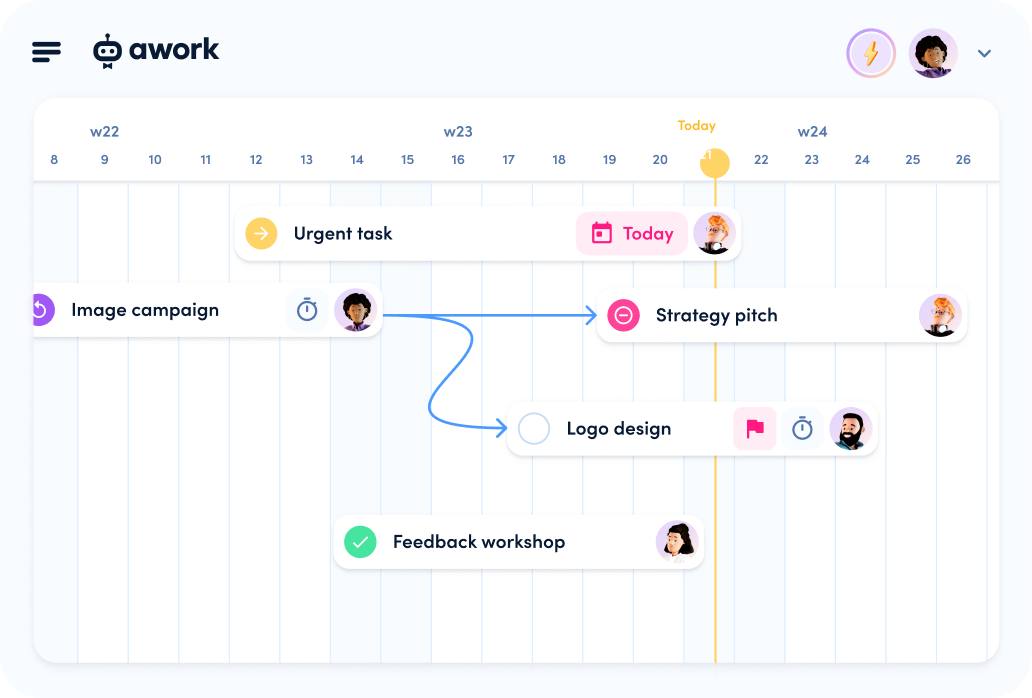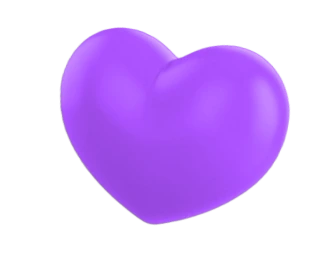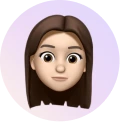Also, in September, you can look forward to some brand new updates! Now presenting the new awork release: codename Fox 🦊 with an awesome multi-assignment.
With this release, we dedicate ourselves to one of the most requested features of the last months: From now on, you can assign multiple editors to one task. It is not only important to us to put a lot of expert knowledge and a large portion of joy of work into the new features but also to let the feedback of all users assist in the further development of awork.
In this blog post, we will introduce you to all the new features. We hope you enjoy discovering the new updates!
With the multi-assignment you can now assign several agents to one task.

Multi-assignment in awork
Let’s start with the biggest new feature of this release, the multi-assignment! From now on, you can assign multiple agents to one task. This is handy for all cases where different team members work together on the same task.
Want an example? In every awork release, different people work on the task of developing feature X: you create a concept for the feature, define the design of the feature, developers implement the concept, various feedback loops have been performed. Many of these steps take place in parallel. For each area, thanks to the new update, several people can be assigned to the same task. By being assigned as the responsible person, each person keeps track of the task by having it appear on their own to-do list.
If several people in your team are working together on a task, multi-assignment is a handy feature.

Another example: Your team is planning a marketing strategy. You create a new task called Determine target group and assign three of your colleagues to this task:
- Lucas is responsible for the target group research.
- Anna takes over the competition analysis.
- Tobias designs the final personas.
This means that all three can start and work on the task in parallel. Alternatively, the three would have to assign the task to each other after each step – this makes sense if the steps are worked through one after the other. However, If team members are working on something in parallel, multi-assignment is the way to go.

Turning multi-assignment on and off
The admin of a workspace can enable multi-assignment in the settings under General with one click. In some cases, limiting tasks assigned to one person can also have advantages – depending on the use case and workflow. For example, with a single assignment, only the staffed person “wears the hat” and is fully responsible for the task. If your team uses traditional project management methods or works in a workflow where people work on a task sequentially, this may be the better way to go.
Both options – limiting to one editor or multi-assignment – have their advantages and disadvantages, so the decision for one of the options should take into account your team structure and the daily way of working.
How does multi-assignment work in awork?
- If you want to create a task with multiple users, you can do it as before via the plus button in the top right corner of the dashboard or in your task lists. Just click on New task, select the people you want to work on this task, and add additional information like project, tags, or budget.
- Quick Tasks can also be assigned to multiple users by simply selecting them one by one.
- If you also want to assign yourself to the task, you will find the button Add me in the user selection.
- If you have previously selected several people and want to delete them all, you don’t have to do it manually. To do so, simply click the Remove all button in the user selection of the task.
- If you want to delete only one of several selected persons, you can remove them in the user selection of the task by clicking the cross to the right of each user.
- In team planning, the capacity is divided among all users. For example, if three people are working on a task, then each of these users will be allocated one-third of the capacity.
- In the board view, you can now group tasks by user using the Group by User filter. This will show you all tasks that are assigned to the respective users.
- We are currently still working on the multi-assignment via the automations. This function will be added soon.

Preview of your project templates
Are you working with awork project templates? The new preview for your project templates allows you to see all settings clearly bundled in the preview, such as project and task status, tags, automations, and much more!
By clicking on the eye icon when selecting project templates, you can preview the template. Here you can see what settings and content the template will apply to your project.

Delete tasks from a list
From now on, it is much easier to delete a list and all the tasks it contains. Click on the three-dot icon next to the list and then on Delete list. There you can choose between the options Delete list only, Delete list and tasks or Delete list, tasks and recorded times.
By the way: Don’t miss our latest blog article in which we explain to you how to create a milestone plan!
Other improvements
- awork app users take note: We have improved the mobile features in the awork app. So comments now look the same as in the web app and responses to comments are much more reliable.
- When you export awork lists as Excel files, they now contain two new columns: the budget and the project owner.
- With the new automation, your team will know directly that new tasks are coming up: When you create a new task, all observers of this task can be automatically notified by mail. You can define the content of the mail once in advance. This saves you a lot of time and effort when you create new to-dos.
- Another new feature is the auto option for project templates: When you create a project, it automatically becomes billable – depending on whether you have selected specific customers or not.
- Also new is the 10-hour limit for time tracking. This feature is by default disabled but can be enabled in the settings if needed.
- Last but not least, we have improved the loading time in the time evaluations and the permissions.
[.b-button-primary] Test out these new features [.b-button-primary]