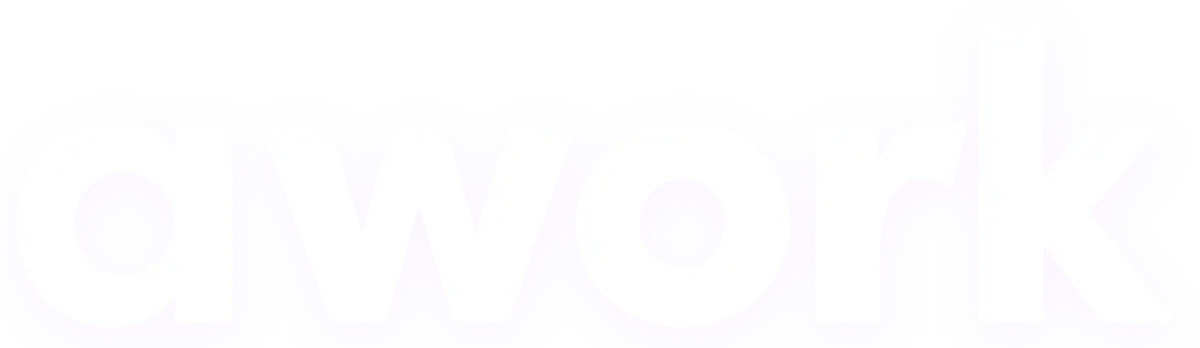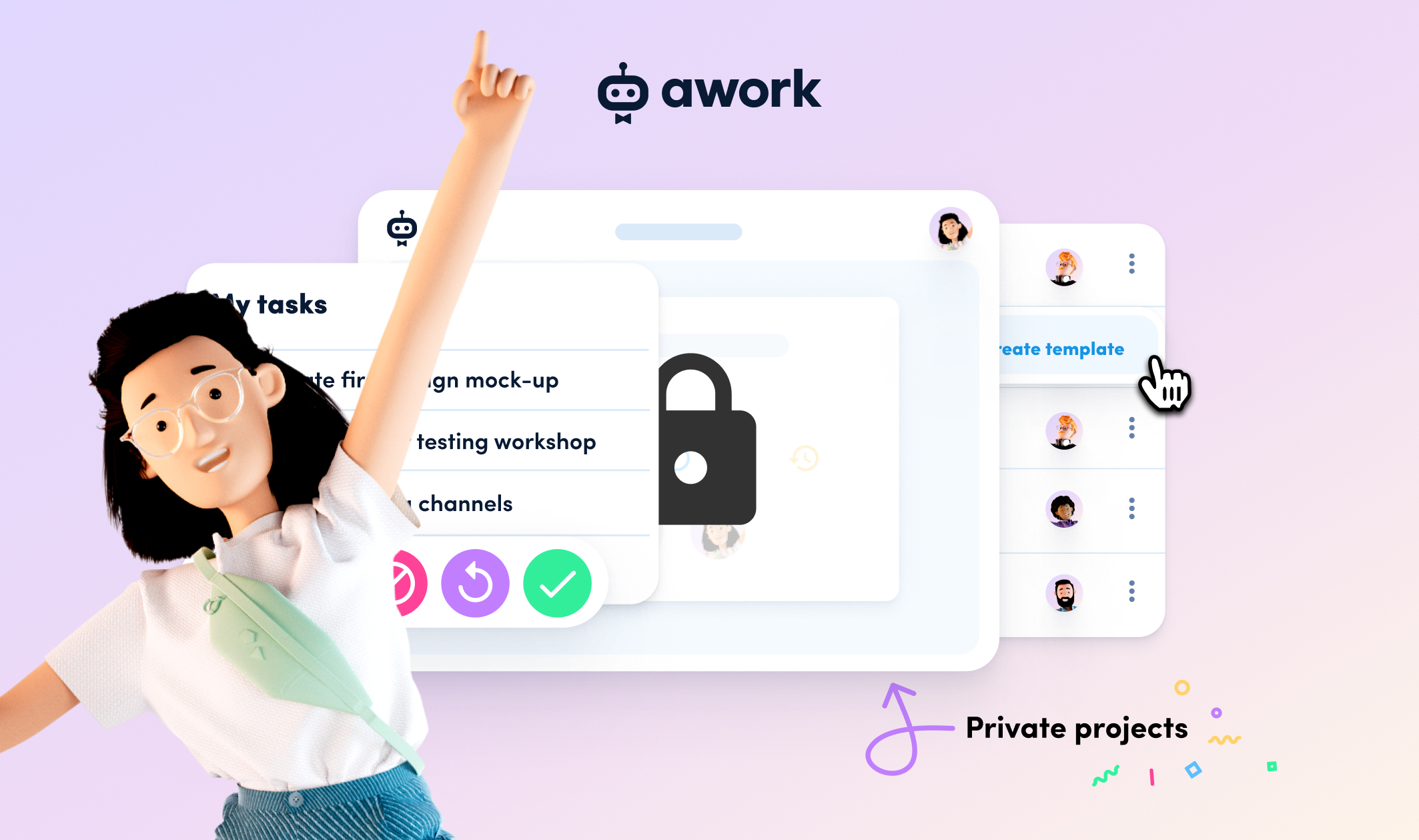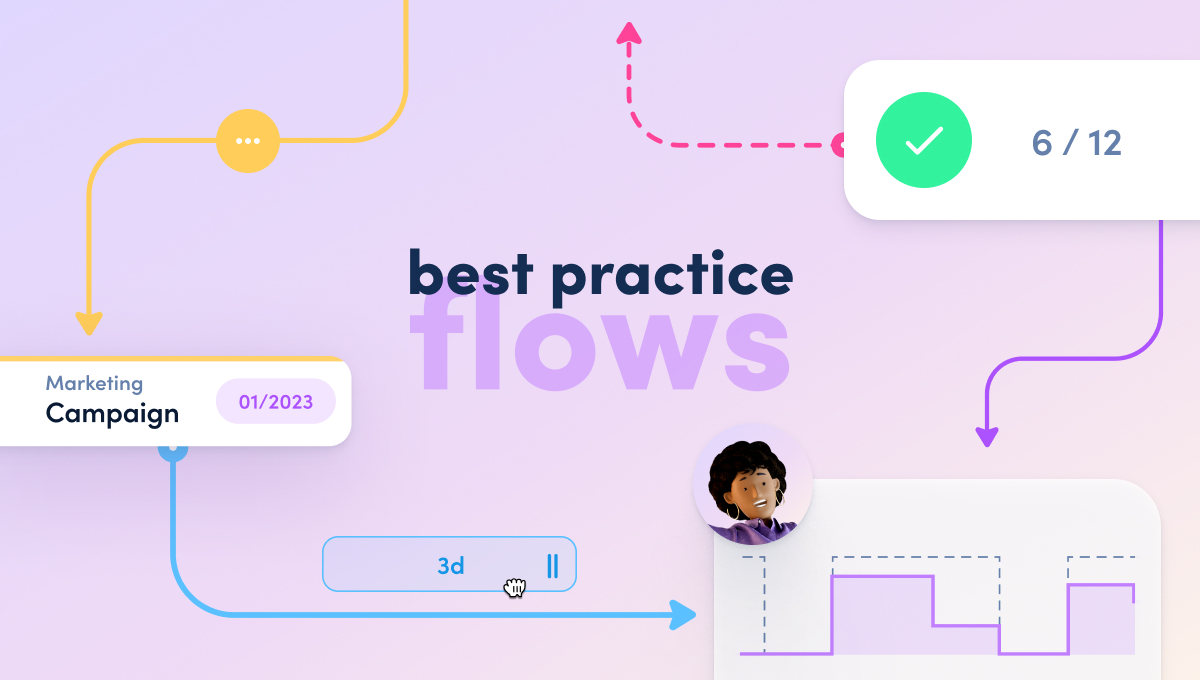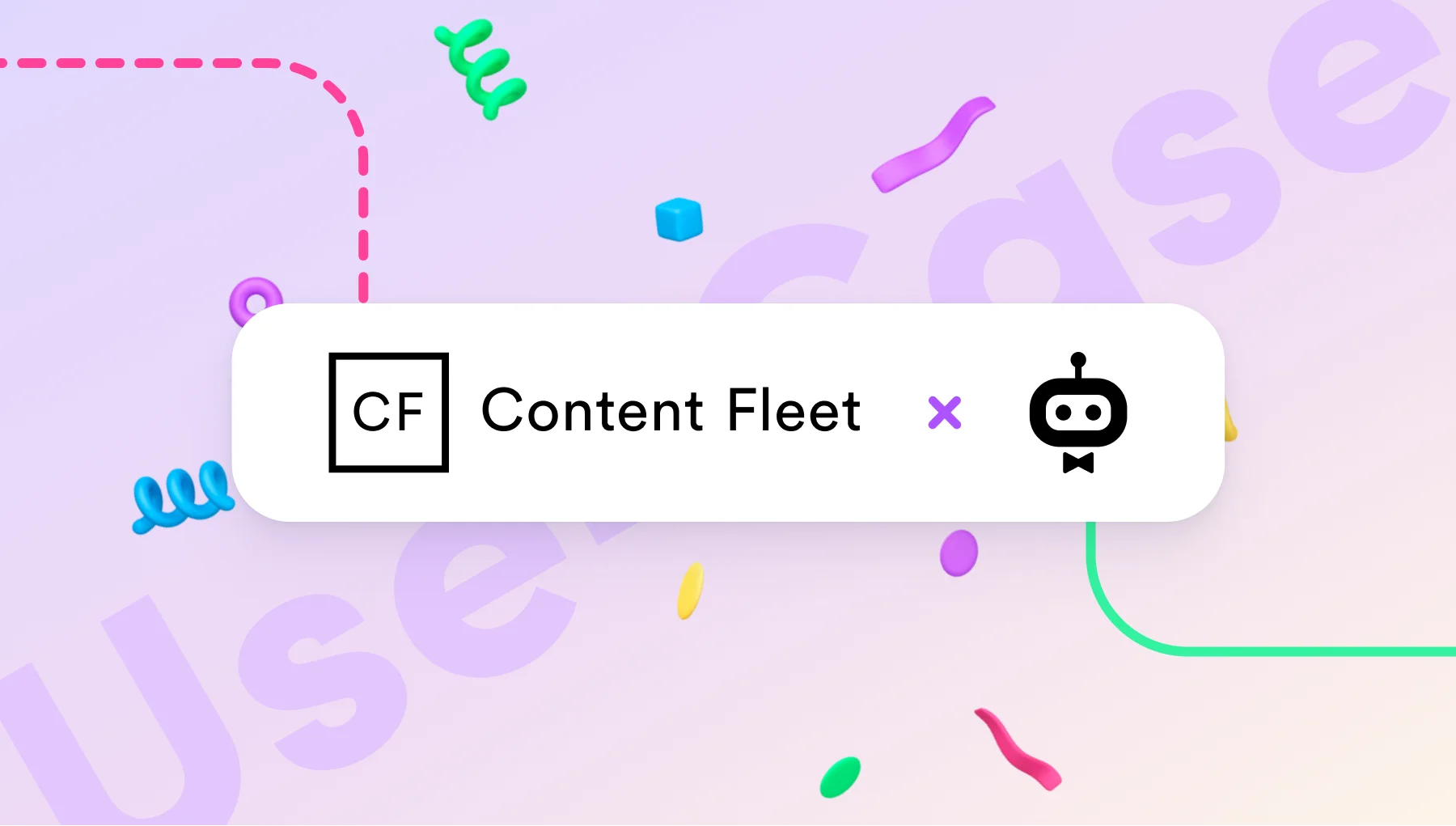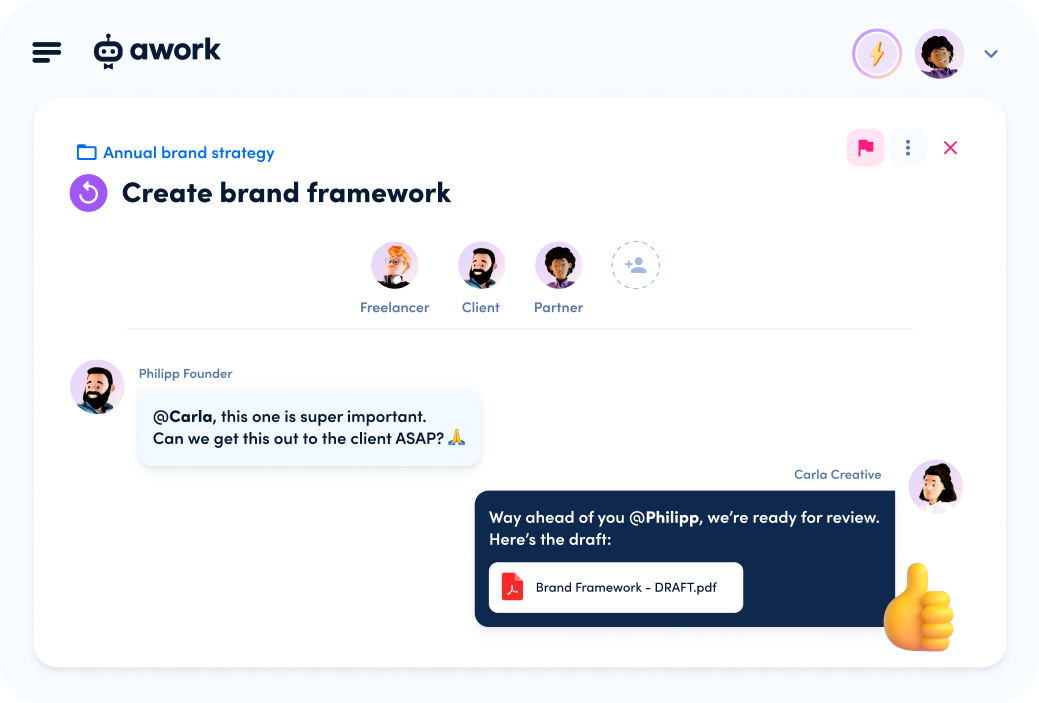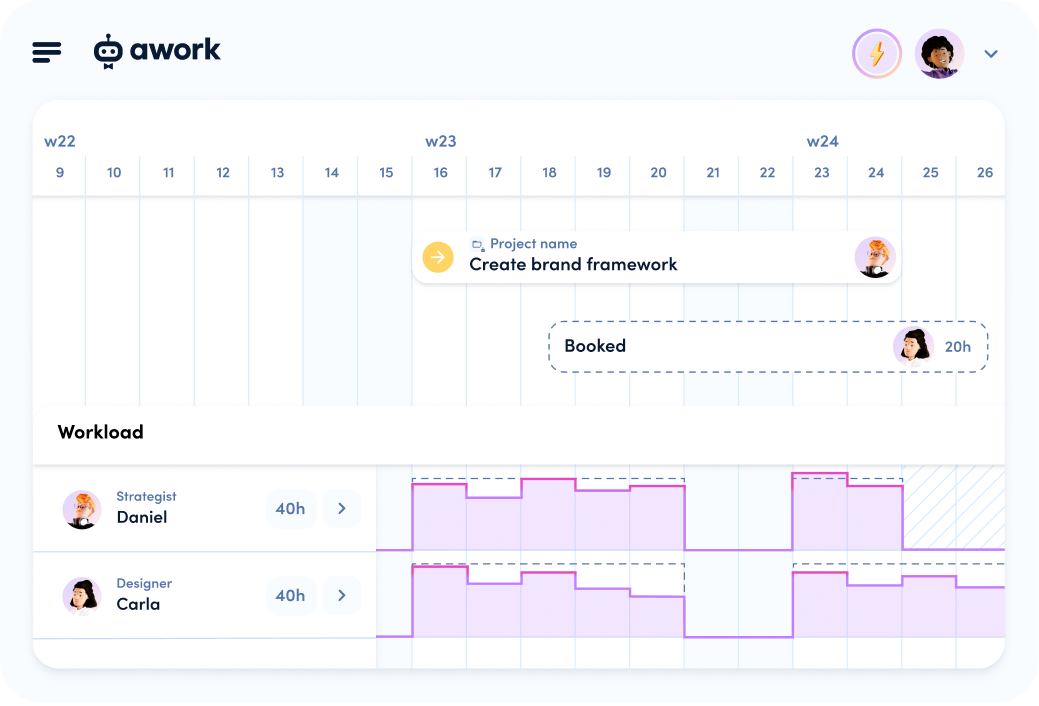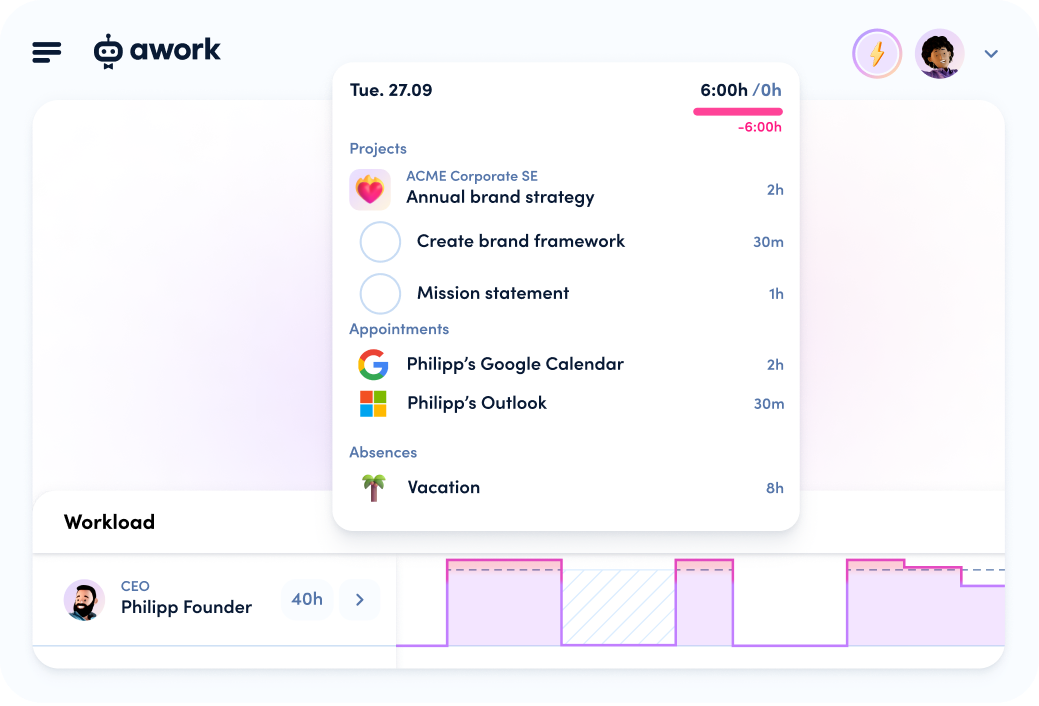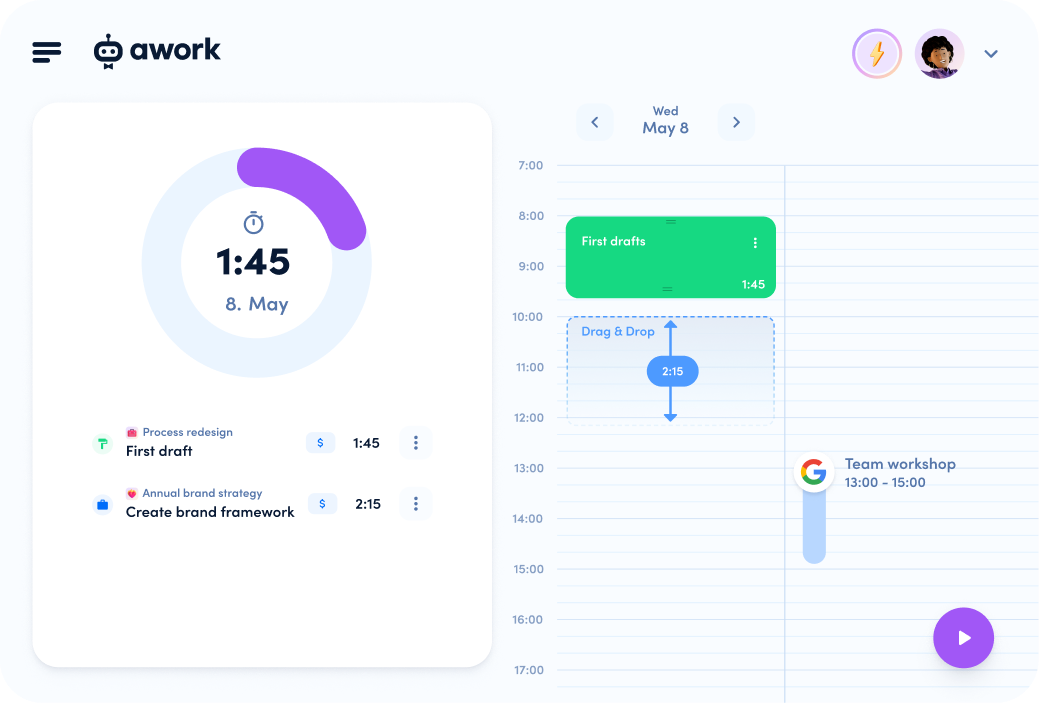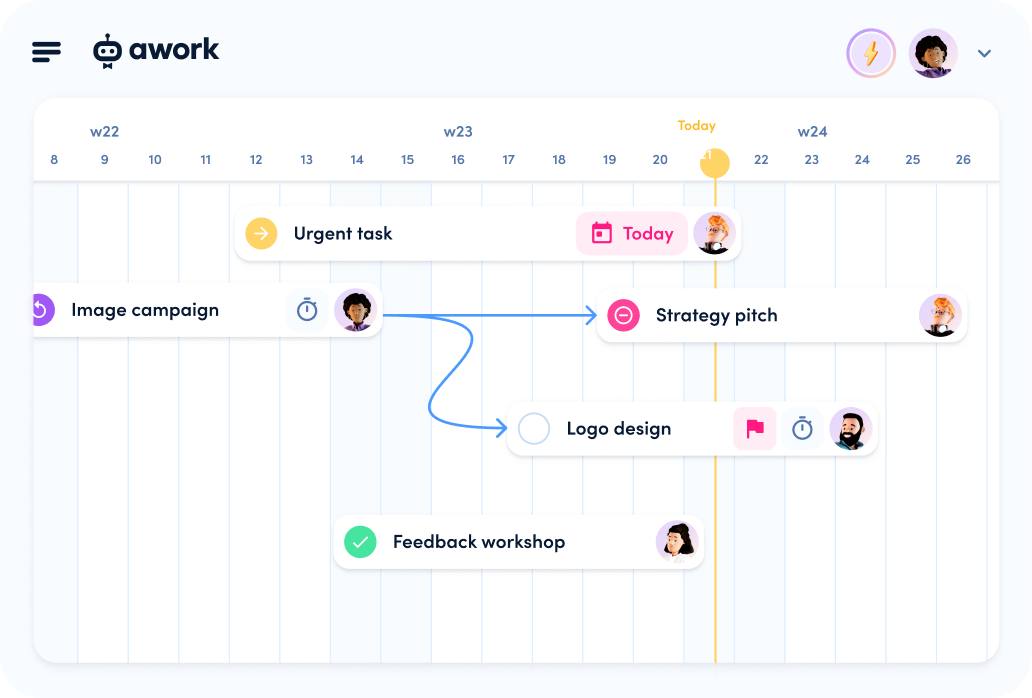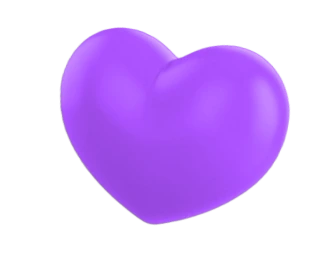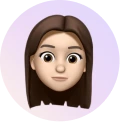Surprise, surprise! Although the release of our awesome planner is just two weeks ago, we already have the next update for you.
Often it's the small features and functions that make a product so great - and in this release (codename hamster 🐹) we have a lot of them for you.
We have not only put a lot of expert knowledge and a large portion of joy in the development of the long-awaited features, but also included lots of your feedback (at this point a big thank you for that!).
All the new features awaiting you from today:
Self orga like a pro: Private projects
Only if your self orga is right, you will master a happy collaboration in your team. Many of you have wished for a way to organize yourself even better in awork.
With this release we have created exactly this space (*drum roll*): Private projects. Here you can organize your personal to-dos – without team members being able to see them.
Private projects work the same way as you know it from your team projects. In the project overview they are marked with a lock icon. Here you can also create filters to show only private or only public projects.
When you create a new project, you can directly select whether it is private or not. Even in your existing projects you can easily switch to private via the edit mode. Of course, multiple team members can work on a private project.
If you assign a task from a private project to a person who is not working on it, then this person will see the task - but will not have access to the project. Smart!
[.b-important-block] Time tracking is not available for private projects. [.b-important-block]
[$tag] Good to know:[$tag]
Therefore, there is no times tab in private projects as you know it from public projects. If you set an existing project to private, you must either delete already tracked times (this is queried directly during the changeover) or you transfer all times to another project in advance via multi-select.
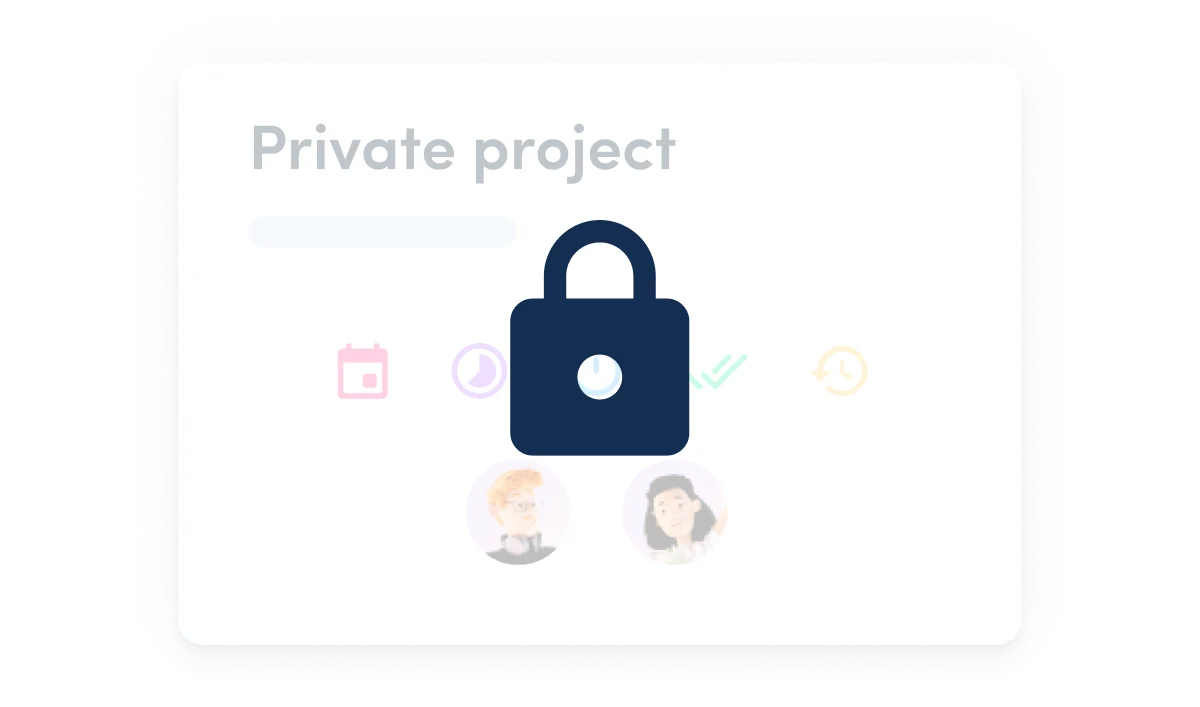
Really cool: You can create private projects not only for yourself, but also together with other team members. Check out our use cases!
Use Case 1: Private projects as personal orga space
You probably know this: Besides your project to-dos, there are many other tasks you absolutely have to do: gather feedback for a colleague, prepare workshops, create the new office playlist, etc.
How cool would it be to organize all that in a private space? Just create a private project and plan your projects in the usual lists, kanban boards and timeline - privately, without your colleagues looking over your shoulder.
[.b-important-block]All private projects at a glance? This works super easy in your dashboard by adding a project list to your dashboard and filtering it by visibility. Nice![.b-important-block]
[$tag]Pro tip: [$tag]
Use Case 2: Private projects as creative event planning
You want to plan your next release party, but don't want your team to know about the cool party games and the secret champagne order yet? To keep your project a surprise, you can create a private project and prepare all the party to-dos in it.
Take your self orga to the next level with private projects! You can find all details about this new feature in our helpcenter.
Smooth project workflow: Automations on project level
Automations are smart, time-saving and therefore super nice! They relieve you of recurring to-dos in your daily project routine and make sure you have more time for more important things. They consist of a trigger, which initiates a subsequent action. Until now, you could only choose triggers and actions at the task level.
Good news: From now on, you can apply automations not only to tasks, but also to the project level! 😍
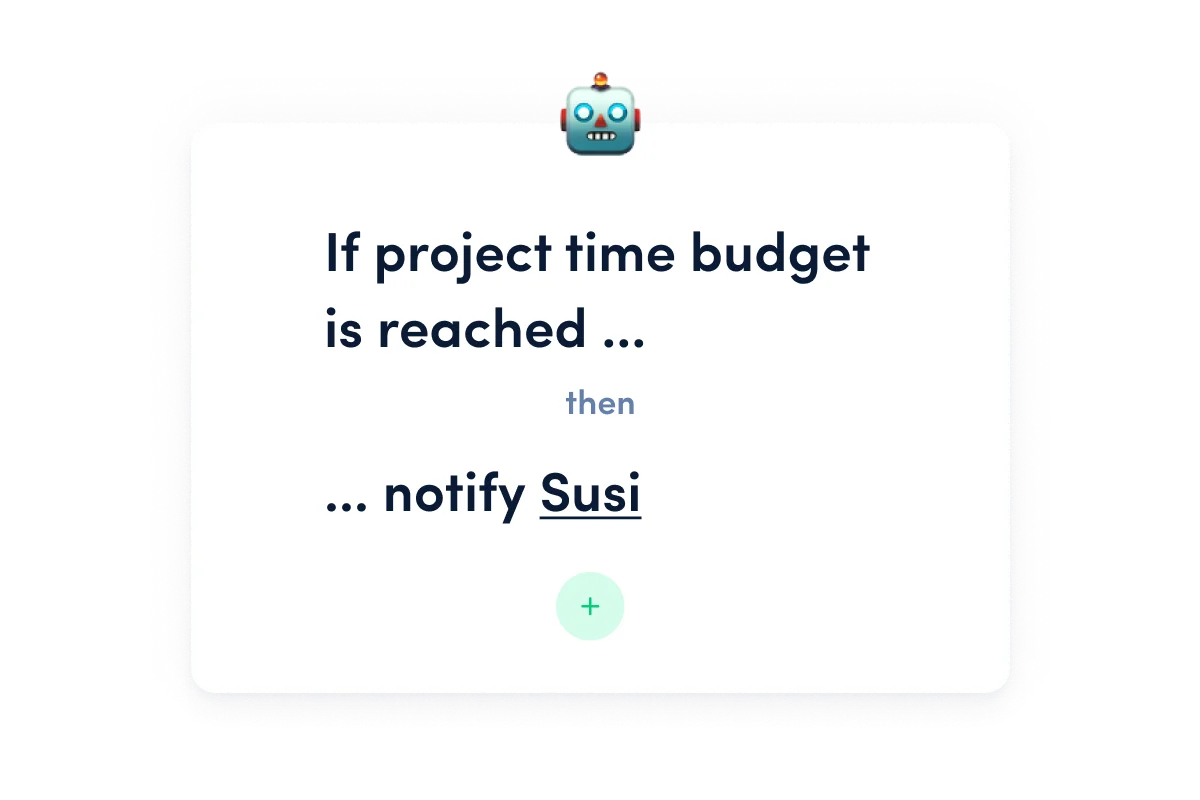
The new project automations trigger special actions when a change occurs in the project. Sounds very abstract at first, but it's quite simple.
For example, you can set your project to be automatically set to Done when all tasks are done – nice! The new triggers and actions on the project level can be found as usual under Automation in your project settings.
Want some automation inspiration? These use cases show you how you can use automation in your team:
Automation 1: Keep an eye on project capacities and receive automatic notifications about the project budget
As a project manager you usually have to coordinate many projects at once. To make your resource planning work, you need to make sure that projects don't require significantly more capacity than planned. How do you do that?
Simple: Create the following project automation and get automatically notified when the time budget for your project is reached…
When the project budget is reached (trigger), send me a Slack message saying 'Project budget reached!' (action 1) and set the project status to 'Blocked' (action 2).
Automation 2: The secret weapon for team leads – get notified when your projects are due
As a team lead, you need to keep track of all project deadlines. Constantly checking the project overview to see when your projects are due can be a real pain. From now on, there's an easier way: a smart automation that notifies you in time to keeps you stress free:
If a project is due in 10 days (trigger), add the project tag 'urgent' (action 1) and notify the team with the content: "Final push! How about the last to-dos, where can I still support?" (action 2).
Automation 3: Project completion for customers – automatically inform accounting about invoices
After the project is before the project. It's easy to forget to inform the accounting department that a project is finished and that the tracked times can be billed to the customer. To make sure this doesn't happen again, you can now automatically notify your accounting team of every project completion.
When the project status is set to "Completed" (trigger), notify the "Accounting" user with the content: "Please bill the customer for my tracked times." (action).
Please find a list of all brand new triggers and actions for the project automations here in the helpcenter. By the way, even more practical tips for our automations can be found in the blog article on automating your workflow!
For all projects that are repetitive: Templates 2.0
Employee onboardings, strategy projects, party planning – templates are super handy for all projects that always run similarly.
So that you can use them even better, there are now these small but nice innovations:
- You can now duplicate existing project templates.
- Existing projects can now be converted into a template.
- There is now a search function when adding templates to help you find the template you want to use for your project faster.
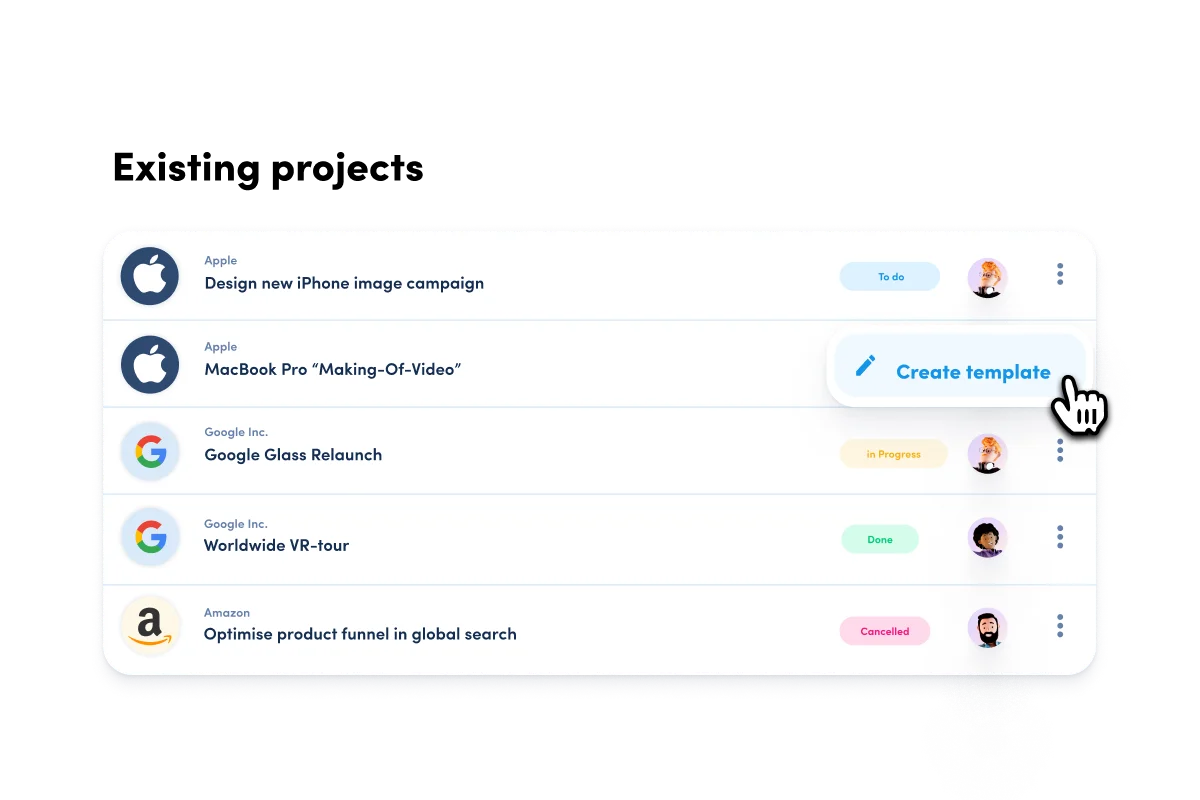
You put a lot of effort into setting up a great project for the last campaign, creating lots of lists, defining specific task statuses, and so on.
How nice would it be if you could just use this project again for the next campaign? No problemo! From now on you can easily convert any existing project into a template. Just click on the three-dot icon and choose Create Template.
You decide which parts of the project should be saved in this template – for example automations, project settings, task lists or the status of tasks and projects.
Currently, dependencies and milestones can not yet be transferred to project templates, but we are already working on it. Stay tuned!
Finally consistent: The to-do status
Last but not least: The "blue task status". When a task was in to-do status, it was indicated by a gray circle in the list view. In the kanban board, however, the status icon was blue – you wished for a consistent solution.
Aaand done: From now on you have the choice how the to-do status is displayed, uniformly in all views.
When creating a new to-do status in the project settings, simply use the switch to select whether the coloured icon should be used or not. If you use different "blue" statuses, you can now distinguish them in the list view. Nicenstein!
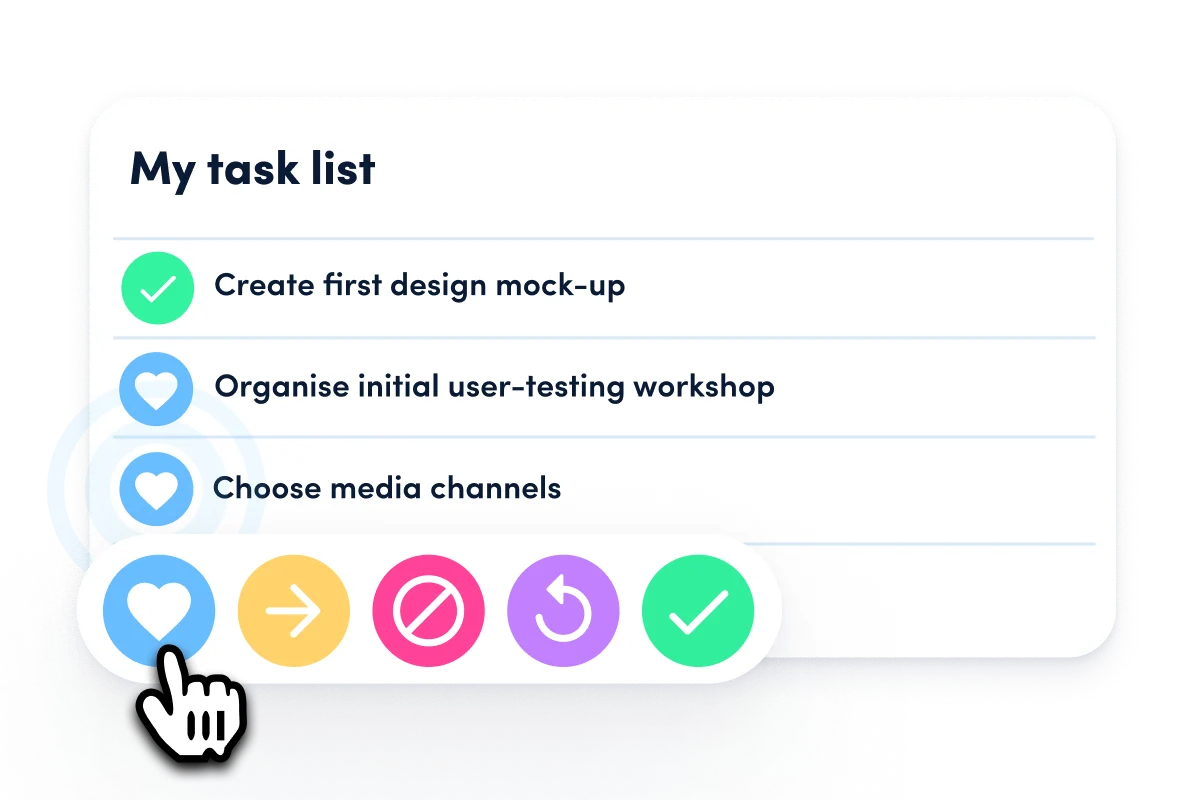
In addition to these features, we have made some small improvements, for example implementing a new more reliable solution for previewing Microsoft Office files and the prevention of task jumping between lists. We've also further optimized the planner, including making overbookings even better highlighted in color so they are immediately visible.
For the next months, the awork roadmap is packed with many small enhancements and updates - and of course there are also some overarching big topics are on the agenda. As always, we'll keep you up posted. 💜